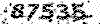برق قدرت و الکترونیک
مدارات الکترونیکی و قدرت
برق قدرت و الکترونیک
مدارات الکترونیکی و قدرتترفند ویندوز
ترفند ویندوز
تعویض فایلهای معیوب در ویندوز XP
اگر سیستم شما ویروسی شده بعد از اینکه ویروسها را نابود کردید حتماٌ باید کار زیر را انجام دهید
تعویض فایلهای معیوب در ویندوز XP
در ویندوز XP در RUN تایپ میکنید CMD و Enter را میزنید حالا در این قسمت تایپ کنید : sfc /scannow و بعد Enter را بزنید.
در این لحظه از شما درخواست میشود که CD ویندوز XP را درون درایو قرار دهید و بعد دکمه Retry را فشار دهید. بعد برنامه تمام فایلهای سیستمی شما را چک میکند
و به طور اتوماتیک فایلهای معیوب را تعویض میکند.
برای سریع لود شدن ویندوز
از منوی استارت گزینه RAN را کلید کنید سپس تایپ کنید MSCONFIG بعد ok کنید سپس
از تب startup تیک برنامه هایی را که نمیشناسید یا ویروسهایی که نام انها را میدانید را بردارید
سپس ok کنید بعد یک پیغام باز میشود که از شما می خواهد سیستم را ریستارت کنید بعد از
ریستارت یک پنجره باز میشود تیک ان را بزنید سپس ok کنید
فعالسازی ویندوز XP تازه نصب شده با استفاده از ویندوز قبلی
در صورتی که شما نیز از ویندوز XP غیراصل استفاده میکنید حتماً با مشکلات و دردسرهای عدم قانونی بودن آن آشنا هستید. عدم امکان بهروزرسانی ویندوز از سایت مایکروسافت از جمله این مشکلات است. حال فرض کنید ویندوز XP را از طریق برنامههای جانبی یا به عنوان مثال این ترفند فعال و قانونی کردهاید. اکنون اگر اقدام به نصب یک ویندوز XP جدید بر روی سیستم خود کنید مجدد باید زحمت فعالسازی را بکشید. به خصوص اگر زود به زود ویندوز خود را تعویض میکنید این مشکل بسیار آزاردهندهتر خواهد بود. هم اکنون قصد داریم ترفندی کاربردی را برای شما بازگو کنیم که با بهره گیری از آن میتوانید در صورتی که یکبار ویندوز XP خود را فعال و قانونی کنید، دیگر نیازی به فعالسازی مجدد ویندوز در صورت نصب ویندوز جدید نخواهد بود.
برای این کار:
ابتدا اطمینان پیدا کنید ویندوزی که در حال حاضر از آن استفاده میکنید قانونی یا فعال شده است.
اکنون از طریق My Computer به درایوی که ویندوز XP در آن نصب است بروید.
سپس به پوشه Windows\System32 مراجعه کنید.
فایل wpa.dbl را یافته و آن را با راستکلیک و انتخاب گزینه Copy، کپی نموده و در یک درایو دیگر یا یک فلش دیسک یا یک حافظه خارجی Paste نمایید تا از آن یک فایل پشتیبان داشته باشید.
کار با ویندوز قدیمی که Active هم بود به پایان رسیده است.
حال فرض کنید اقدام به تعویض ویندوز نمودهاید و یک ویندوز XP جدید نصب کردهاید.
طبعاً این ویندوز جدید دیگر قانونی نیست.
به جای طی کردن عملیات پردردسر فعال سازی ویندوز این چنین عمل کنید:
ابتدا دقت کنید در مرحله آخر نصب ویندوز XP، به هنگام رسیدن به مرحله Ready to activate Windows گزینه No را انتخاب کنید تا از این مرحله عبور کنید.
پس کامل شدن نصب ویندوز، سیستم را Restart کنید.
پس از روشن شدن سیستم کلید F8 را چندین بار بزنید تا وارد صفحه Advanced Boot Options بشوید.
با استفاده از کلیدهای جهتدار کیبورد گزینه Safe Mode را انتخاب کنید و Enter بزنید.
خواهید دید که ویندوز در حالت Safe Mode بالا خواهد آمد.
پس از ورود به محیط ویندوز در این حالت، کافی است فایل wpa.dbl را که از ویندوز قبلی در محلی Copy کرده بودید را مجدداً Copy نموده و در پوشه Windows\System32 در درایوی که ویندوز در آن نصب است Paste کنید و با انتخاب دکمه Yes آن ار جایگزین نمایید.
کار تمام است.
سیستم را Restart نموده و در حالت طبیعی ویندوز را اجرا کنید.
خواهید دید که ویندوز شما به طور کامل Active شده است.
نکتهای که در اینجا وجود دارد این است که فایل wpa.dbl فقط و فقط روی سیستم خود شما کاربرد دارد. یعنی اگر این فایل را بر روی سیستم دیگری کپی کنید و بخواهید ویندوز سیستم دیگر را به این صورت فعال کنید ناموفق خواهید بود. این فایل تحت حفاظت Hardware Fingerprint (اثر انگشت سخت افزاری) میباشد.
مصرف کمتر باتری
یکی از نکاتی که همه دارندگان لپ تاپ به آن توجه ویژه دارند؛ حفظ شارژباتری و استفاده به موقع ازآن است.
به احتمال زیاد بارها برای شما اتفاق افتاده است که در هنگام کار با لپ تاپ خود هستید و ناگهان شارژ باتری در حال تمام شدن است وامکان شارژباتری یا استفاده از برق مستقیم نیز برای شما وجود ندارد و شما نیاز به 5 دقیقه شارژ بیشتر داشته اید.
در این وضعیت چه باید کرد؟ ما در این شماره و شماره آینده قصد داریم تا چند راه ساده را برای استفاده بیشتر از باتری در زمان های مورد نیاز به شما معرفی می کنیم. امیدواریم مورد استفاده قرار بگیرد.
1- یکی از پرکارترین و پرمصرف ترین قطعات، هارد لپ تاپ است. برای آن که هارددیسک شما سریعتر عمل کند و انرژی کمتری را استفاده کند باید آن را Defrag کنید.
این کار باعث افزایش بهره وری هارددیسک می شود. بهتر است به طور منظم این کار را انجام دهید.
2- RAM باعث افزایش سرعت و در نتیجه کاهش مصرف انرژی می شود این در حالی است که داشتن رم بیشتر، اصلاً موجب استفاده انرژی بیشتر نخواهدشد. هر چه حافظه RAM شما بیشتر باشد فرآیندی که در حافظه مجازی بارگذاری می شود کمتر خواهدبود. از آن جایی که حافظه مجازی و فرآیندهای موجود در آن، هارددبیسک را درگیر می کند؛ این عمل باعث استفاده بیشتر ز باتری شما خواهدشد.
3- روشنایی LCD یکی از پرمصرف ترین عوامل انرژی به شمار می آید.
هر چه روشنایی نمایشگر بیشتر باشد کیفیت تصویر نیز بیشتر می شود اما انرژی بیشتری را مصرف می کند.
4- برنامه هایی که به صورت پنهانی و در پس زمینه اجرا می شوند را متوقف کنید. اگر آنتی ویروسی دارید که به صورت اتوماتیک شروع به اسکن کردن هاردتان می کند یا ابزاری مثل Google Desktop روی سیستم شما نصب است که به صورت دائم در حال ایندکس کردن فایل ها وبررسی هاردتان است و... آن ها را از کار بیندازید.
همه این موارد باعث فعالیت بیشتر CPU و کاهش کارآیی باتری می شوند همه ابزارهایی که این گونه عملکردی دارند را در زمانی که از باتری استفاده می کنید غیرفعال نمایید.
5- سخت افزارهایی اضافی را جدا کنید. موسهای CSB برخی از انواع Cool Disk و.. را فراموش نکنید. چون این ها نیز به منبع تغذیه نیاز دارند و از باتری شما استفاده خواهدکرد.
مخفیسازی اطلاعات در ویندوز XP به شیوهای متفاوت
تاکنون جهت مخفیسازی اطلاعات در محیط ویندوز XP راههای مختلفی ارائه شده است. استفاده از نرمافزارهای جانبی و یا تغییرات در ویندوز، از این گونه راهها بودهاند. اما هماکنون قصد داریم به معرفی روشی جالب و ابتکاری جهت مخفیسازی فایلها و فولدرها در محیط ویندوز XP بپردازیم که با استفاده از آن میتوانید تا درصد بالایی از مخفی ماندن فایلهای خود اطمینان بیابید. این روش بدون نیاز به هر گونه نرمافزار کمکی است و برای رمزگشایی فایلهای مخفی شده نیاز به وارد نمودن رمز عبور خواهد بود و از این حیث نیز این روش میتواند در عین سادگی، بسیار کاربردی باشد.
ابتدا پیش از هر گونه اقدامی قابلیت مشاهده پسوند فایلها را در محیط ویندوز XP فعال کنید. بدین منظور در My Computer از منوی Tools به Folder Options رفته و در تب View تیک گزینه Hide extensions for known file types را بردارید و OK کنید.
در قدم اول از منوی Start وارد Run شده و در آن عبارت Notepad را وارد کرده و Enter بزنید تا برنامه Notepad باز شود.
سپس کدهای زیر را عیناً درون آن Copy و Paste کنید:
cls
@ECHO OFF
title Folder Chortkeh
if EXIST "Control Panel.{21EC2020-3AEA-1069-A2DD-08002B30309D}" goto UNLOCK
if NOT EXIST Chortkeh goto MDLOCKER
:CONFIRM
echo Aya shoma az makhfi sazi in folder etminan darid? (Baleh/Kheyr)
set/p "cho=>"
if %cho%==Baleh goto LOCK
if %cho%==Baleh goto LOCK
if %cho%==Bale goto LOCK
if %cho%==bale goto LOCK
if %cho%==Kheyr goto END
if %cho%==kheyr goto END
echo Shoma tanha bayad Baleh Ya Kheyr ra vared konid.
goto CONFIRM
:LOCK
ren Chortkeh "Control Panel.{21EC2020-3AEA-1069-A2DD-08002B30309D}"
attrib +h +s "Control Panel.{21EC2020-3AEA-1069-A2DD-08002B30309D}"
echo Folder makhfi shod.
goto End
:UNLOCK
echo Password jahateh ashkar sazi foldereh makhfi shodeh ra vared konid:
set/p "pass=>"
if NOT %pass%==omid goto FAIL
attrib -h -s "Control Panel.{21EC2020-3AEA-1069-A2DD-08002B30309D}"
ren "Control Panel.{21EC2020-3AEA-1069-A2DD-08002B30309D}" Chortkeh
echo Folder ashkar shod.
goto End
:FAIL
echo Password ra ghalat vared kardeid.
goto end
:MDLOCKER
md Chortkeh
echo Foldereh ChortkehSakhteh shod.
goto End
:End
پس از این کار، از منوی File بر روی Save as کلیک کنید. سپس فایل را با نام دلخواه و پسوند bat. و در محلی به دلخواه خود ذخیره کنید (به عنوان مثال نام آن را omid.bat قرار دهید ).
در مرحله بعد به محلی که فایل omid.bat را ذخیره کردید بروید.
اکنون بر روی آن دو بار کلیک کنید.
پنجره ای باز شده و بسته میشود.
پس از آن خواهید دید در همان محل فولدری به نام Chortkeh ایجاد شده است.
حال شما بایستی فایلها و فولدرهای خود که قصد مخفیسازی آنها را دارید را Copy یا Cut کرده و در درون فولدر Chortkeh که تازه ایجاد شده است Paste کنید.
پس از این کار، مجدد به سراغ فایل Chortkeh.bat بیایید و بر روی آن دوبار کلیک کنید.
پیغامی با مضمون ?Aya shoma az makhfi sazi in folder etminan darid نمایش داده خواهد شد.
در صورتی که از مخفیسازی فولدر مورد نظر اطمینان پیدا کردهاید، عبارت Baleh را تایپ نموده و Enter بزنید.
خواهید دید که پنجره بسته میشود.
و پس از آن فولدر Chortkehمحو میگردد (لازم به ذکر است این فولدر به حالت مخفی سیستمی تبدیل میشود و تنها در صورت فعال نبودن گزینه Hide protected operating system files فایلی به نام {Control Panel.{21EC2020-3AEA-1069-A2DD-08002B30309D قابل مشاهده خواهد بود که البته با دوبار کلیک بر روی آن راهی Control Panel ویندوز خواهید شد).
اکنون دیگر از فولدر Chortkeh که فایلهای شما در آن کپی شده بود، اثری نیست.
اما برای بازیابی این فولدر چه باید کرد؟
دقت کنید شما فایل Chortkeh.bat را در همان مسیر که فولدرتان مخفی شده بود رها کردهاید.
حالا به آن محل رفته و مجددأ این فایل را با دوبار کلیک، اجرا کنید.
با مشاهده جمله Password jahateh ashkar sazi foldereh makhfi shodeh ra vared konid از شما درخواست وارد کردن پسورد میشود. پسورد به طور پیش فرض omid است (همگی حروف کوچک). شما میتوانید پسورد را از خط 30 کدهایی که در Notepad وارد کردید تغییر دهید (البته پیش از این عملیات).
با وارد کردن پسورد و فشردن Enter، خواهید دید که مجدداً فولدر Chortkeh با کلیه محتویات درون آن آشکار خواهد شد.
با کلید Power موجود روی کیس ، ویندوز را Standby یا Hibernate کنید!
حتمأ شما نیز گاهی ناچارأ مجبور به استفاده از دکمه Power موجود بر روی کیس شدهاید. این دکمه به همراه دکمه Reset بر روی کلیه کامپیوترهای شخصی وجود دارد. کاربرد این دو دکمه نیز تاحدودی واضح است. از دکمه Reset جهت بازنشانی سیستم و از کلید Power نیز جهت روشن کردن کامپیوتر استفاده میشود. اما اگر هنگامی که کامپیوتر روشن است دکمه Power را بزنید چه اتفاقی میافتد؟ اگر از ویندوز XP استفاده میکنید به طور پیش فرض کلیه برنامههای فعال بسته شده و ویندوز Shutdown میشود. اما آیا تاکنون به این موضوع فکر کردهاید که میتوان با استفاده از دکمه Power ویندوز را به حالت Standby درآورد و یا حتی آن را Hibernate کرد؟ هماکنون به معرفی این ترفند ساده در ویندوز XP میپردازیم.
برای اینکار:
از منوی Start به Control Panel بروید.
بر روی Power Options دوبار کلیک کرده تا پنجره Power Options Properties باز شود.
سپس به تب Advanced بروید.
اکنون در قسمت Power Buttons و در زیر عبارت When I press the power button on my computer میتوانید نوع کاربرد کلید Power را تعیین کنید.
اگر در حالت Standby باشد طبعأ سیستم در حالت Standby قرار میگیرد.
در صورتی که بر روی Hibernate تنظیم شود سیستم پس از فشردن کلید Hibernate میشود.
اگر به همان حالت قدیم یعنی Shutdown باشد سیستم کاملأ خاموش میشود.
اما اگر گزینه بر روی Ask me what to do تنظیم شده باشد پس از هر بار فشردن دکمه Power، پنجره Turn Of Computer نمایان میشود و شما میتوانید هر گزینهای که در آن لحظه دوست دارید را انتخاب کنید.
در نهایت اگر Do nothing را انتخاب کنید پس از فشردن کلید Power هیچ اتفاقی نمیافتد
غیرفعال کردن Aero Shake در ویندوز 7
یکی از امکانات جدید و جالبی که در ویندوز 7 -ویندوز جدید مایکروسافت- نهفته شده است، قابلیت Aero Shake است. این قابلیت به معنای لزراندن یا تکاندن میباشد. فرض کنید در ویندوز 7 چندین پنجره مختلف را به طور همزمان باز کردهاید. حالا کافی است یکی از پنجرهها را (که پنجره مورد نظر شما است) را با ماوس گرفته و مقداری تکان بدهید یا بلرزانید. خواهید دید که سایر پنجرهها ناگهان Minimize شده و ناپدید میشوند و تنها پنجرهای که آن را تکان دادهاید باز خواهند ماند. اکنون در صورتی که مجددأ پنجره را با ماوس بلرزانید پنجرههای بسته شده دوباره فراخوانی خواهند شد. اگر به این قابلیت جدید ویندوز 7 علاقه ندارید با استفاده از این ترفند میتوانید آن را از طریق رجیستری ویندوز غیرفعال کنید. لینک دانلود نسخه RC1 ویندوز 7 در انتهای این ترفند وجود دارد.
بدین منظور:
وارد منوی Start شده و عبارت regedit را وارد نموده و Enter بزنید تا ویرایشگر رجیستری ویندوز باز شود.
مسیر زیر را دنبال کنید:
HKEY_CURRENT_USER\Software\Policies\Microsoft\Windows
اکنون بر روی کلید Windows راست کلیک نموده و New > Key را انتخاب کنید.
نام آن را Explorer قرار دهید.
اکنون بر روی Explorer کلیک کنید تا وارد آن شوید.
حال از قسمت دیگر پنجره بر روی فضای خالی راست کلیک کرده و New > DWORD Value را انتخاب کنید.
نام آن را NoWindowMinimizingShortcuts قرار دهید.
اکنون بر روی NoWindowMinimizingShortcuts دوبار کلیک نمایید و در پنجره باز شده Value data را بر روی 1 قرار دهید و OK کنید.
رجیستری را ببندید و سیستم را یکبار Restart کنید تا تغییرات اعمال گردد.
اکنون قابلیت Aero Shake غیرفعال شده است.
جهت فعالسازی مجدد این قابلیت، در همان مسیر بالا عدد 1 را بر روی 0 تنظیم کنید.
ترفندی جدید برای دانلود مستقیم آهنگ ازسایت۴Shared
اگر اهل دانلود فایل باشید حتمأ با وبسایت 4shared.com آشنایی دارید. 4shared یکی از قدیمیترین و قدرتمندترین سایتهای آپلود رایگان است که در ایران نیز به خصوص در میان سایتهای موزیک طرفدار زیادی دارد، به طوریکه اکثر فایلهای موزیک پس از انتشار بر روی 4shared آپلود میشود. شما میتوانید کلیه فایلهای خود اعم از موزیک، فیلم، برنامه و... را در 4shared آپلود کرده و سپس لینک دانلود آن را در اختیار دیگران قرار دهید تا فایل شما را دانلود کنند. اگر تاکنونی فایلی را از 4shared دانلود کرده باشید حتمأ میدانید دانلود از آن به شکل مستقیم نیست و غیرمستقیم است. یعنی شما نمیتوانید پس از وارد نمودن لینک دانلود در مرورگر یا دانلود منیجر آن را دانلود کنید؛ بلکه به صفحه دیگری روانه میشوید و پس از کلیک بر روی Download Now و سپس انتظار جهت صفر شدن تایمر 10 ثانیه ای میتوانید فایل را دریافت کنید. طبعأ این موضوع زمانی هر چند اندک را از شما میگیرد. هم اکنون قصد داریم ترفندی بسیار ساده را برای شما بازگو کنیم که با بهره گیری از آن میتوانید لینکهای دانلود 4shared را کاملأ مستقیم کنید و دیگر دو مرحله از دانلود را طی نکنید! این ترفند بر روی کلیه فایلهای موزیک مانند mp3 قابل اجراست و همچنین برای اکثر فایلهای دیگر نیز امکان پذیر است.
بدین منظور:
اگر اندکی دقت کنید خواهید دید در ابتدای آدرس دانلود فایلهای 4shared قسمتی به شکل /file/ وجود دارد.
شما کافی است این عبارت را به /download/ تغییر دهید، سپس لینک دانلود را در مرورگر یا دانلود منیجر وارد کنید تا بلافاصله دانلود فایل شروع شود!
به همین سادگی لینک شما از حالت غیرمستقیم به مستقیم تبدیل شده است.
به عنوان مثال فرض کنید فایلی با این لینک داریم:
http://www.4shared.com/file/88544155/c3639750/data.html
اگر وارد این لینک شوید خواهید دید که یک لینک دانلود غیرمستقیم است و برای دانلود آن بایستی دو مرحله دیگر را نیز طی کنید.
اما اکنون همانطور که گفته شد در آدرس لینک دانلود، به جای file عبارت download را درج کنید. بدین شکل:
http://www.4shared.com/download/88544155/c3639750/data.html
حال اگر این لینک را تست کنید خواهید دید که یک لینک مستقیم است و پس از کپی نمودن در نوار آدرس مرورگر یا دانلود منیجر اتوماتیک دانلود میشود.
بدون اینکه مجبور باشید دو مرحله اضافی و یک تایمر 10 ثانیه ای را تحمل کنید!
جهت کپی نمودن لینک دانلود نیز در مرورگر Internet Explorer بر روی لینک راست کلیک کرده و Properties را انتخاب نمایید. و روی عبارت Copy shortcut کلیک کرده تا لینک کپی شود یا می توانید بر روی لینک راست کلیک کرده و Properties را انتخاب نمایید. آدرس لینک در جلوی عبارت Address درج شده است که میتوانید آن را Copy کنید.
در مرورگر فایرفاکس نیز میتوانید با راست کلیک بر روی لینک و انتخاب Copy Link Location آن را کپی کنید.
همانطور که ذکر شد این ترفند بر روی کلیه فایلهای MP3 آپلود شده قابل اجراست. بر روی سایر فایلهای Zip نیز کم و بیش امکان پذیر است.
البته روشن است این ترفند به منزله فعال سازی قابلیت Resume یا توقف به هنگام دانلود نیست بلکه شما میتوانید فایلها را مستقیمأ دانلود کنید.
آپدیت آنتی ویروس McAfee در چند ثانیه ، با تهیه نسخه پشتیبان از آپدیت
آنتی ویروس مکآفی را میتوان پس از Kaspersky و Nod32 یکی از قوی ترین آنتی ویروس های حال حاضر نامید. این آنتی ویروس که از قدمت زیادی نیز برخوردار است از قابلیت آپدیت و به روزرسانی قدرتمندی نیز پشتیبانی میکند. اما در این میان مشکلی نه تنها برای مکآفی بلکه برای کلیه آنتی ویروس ها وجود دارد. به طوریکه معمولأ پس از نصب نسخه ای از آنتی ویروس کاربر اقدام به به روزرسانی پایگاه داده نرم افزار میکند و به مرور زمان این آپدیت ها تکمیل میشود. اما پس از نصب یک ویندوز جدید و نصب مجدد آنتی ویروس کلیه آپدیت های قبلی پاک خواهد شد و کاربر مجبور است کلیه آپدیت ها را مجددأ دریافت نماید. این موضوع به دلیل بالا رفتن حجم آپدیتها گاهی بسیار آزاردهنده است. اگر اکنون به دلایلی امنیت سیستم خود را به دست مکآفی سپرده اید دیگر جای نگرانی نیست. چرا که با ترفندی ساده میتوانید از این پس از آپدیت های مکآفی نسخه پشتیبان تهیه کرده و پس از نصب ویندوز جدید از همان آپدیت های دریافتی استفاده کنید، بدون آنکه نیازی به دریافت مجدد آنها از اینترنت داشته باشید.
برای اینکار:
پس از نصب مکآفی کافی است تنها یکبار آن را کاملأ آپدیت کنید.
سپس به مسیر زیر بروید:
C:\Program Files\Common Files\McAfee\Engine
(دقت کنید منظور از C، درایوی است که ویندوز در آن نصب شده و میتواند متغیر باشد).
اکنون سه فایل avvscan.dat ، avvclean.dat و avvnames.dat را یافته و با راست کلیک بر روی آنها و انتخاب Copy، آن ها را کپی کنید.
سپس این سه فایل را در یک محل مناسب Paste نمایید.
کار تمام است.
اکنون پس از نصب مجدد ویندوز و یا جهت استفاده از آپدیت ها در یک سیستم دیگر، کافی است این سه فایل را مجدد در مسیر یاد شده با فایل های قبلی جایگزین نمایید.
تنها دقت کنید McAfee در زمان اینکار بسته باشد.
در پایان نیز پس از اینکار سیستم را یکبار رستارت کنید تا تغییرات اعمال گردد.
نصب کامل لینوکس از طریق دیسک Net install
توزیع لینوکس دیبان از جمله توزیع هایی است که از مخازن نرمافزاری بسیار بزرگی برخوردار است. در حال حاضر نسخه جدید دیبان لنی«Debian lenny» از مخازتی با حجم 22G (پنج DVD) استفاده میکند.
بسیار از کاربران لینوکس کار این نسخه از دیبان را از طریق دیسک Net install که حجمی معادل چند مگابایت دارد در مدت چند دقیقه نصب میکند و سپس با معرفی مخازن جدید برای سیستمعامل، رابط گرافیکی و نرم افزارهای مورد نظرشان را نصب میکنند. در این مقاله قصد داریم فرآیند معرفی مخازن و نصب خودکار آنها از طریق خط فرمان را توضیح دهیم.
در ابتدا به طور معمول دیسک Net installرا نصب کنید.
بعد از بالا آمدن سیستم عامل خواهید دید که هیچ گرافیکی در کار نیست و فقط یک خط فرمان برای کاربران در نظر گرفته شدهاست. بعد از نصب این دیسک در ابتدا بستههای پایه این سیستعامل نصب میشود و سپس چهار بسته نرمافزاری که یکی از آنها بسته APT است نصب میشود.
بعد از نصب سیستم عامل ابتدا در صفحهای که مشاهده میکنید به وسیله کاربر اصلی login شوید. از طریق دستور فرمان vim/etc/apt/sources.list فایل مربوط به پیکربندی نرمافزار APT را برای ویرایش باز کنید در این فایل مشاهده خواهید کرد تنها یک خط از آن که آدرس مخازن دیبان بر روی اینترنت است فعال میباشد. به وسیله کاراکتر شارپ، این خط را غیرفعال کنید وسپس مخازن جدید را خودتان آدرسدهی کنید.
قبل از معرفی آدرس DVD ابتدا لینوکس دیبان را در درایو قرار دهید و از طریق فرمان mount/dev/cdrom/mnt آن در آدرس مشخص شده Mount کنید. سپس در فایل بازشده sources.list عبارت زیر را وارد کنید.
Deb file:/mnt lenny main non-free
تغییرات را ذخیره کرده(برای تایپ در داخل فایل باز باید کلید Insert و برای خارجچ شدن از آن همراه با ذخیره تغییرات، ابتدا کلید ESC و سپس کاراکترهای wq: را بفشارید) بعد از آن که فایل را ویرایش کردید فرمان apt-get update را وارد کنید. مشاهده میکنید با وارد کردن این فرمان، مخازن بارگزاری میشوند. هم اکنون شما مخازن مورد نظر را برای سیستم عامل آدرسدهی کردید و بعد از این برای نصب هر نرمافزار فقط کافی است اسم نرمافزار راتایپ کنید.
به مثال زیر دقت کنید:
#apt-get install kde smplayer amarok gpated k3b kdm
بعد از آن تمامی عملیات اعم از چککردن وابستگی نرمافزارها و نصب آنها به وسیله apt انجام میشود.
نحوه محاسبه فرمول های آماری میانگین، میانه و مد در اکسل
مبحث آمار یکی از مباحثی است که تقریبأ همگی افراد با آن سر و کار دارند. به ویژه مباحث اصولی و اولیه آن که در دبیرستان نیز به دانش آموزان آموخته میشود. میانگین، میانه و مد سه قسمت از مباحث کلیدی و پایه آمار هستند. میانگین عبارت است از مجموع مقادیر موجود در یک مجموعه دادهها تقسیم بر تعداد آنها، میانه مقداری است که تعداد دادههای قبل و بعد از آن پس از مرتب کردن دادهها با هم برابر باشند و نهایتأ مد دادهای است که در یک مجموعه بیشترین فراوانی را دارد. اما اگر به مبحث IT بازگردیم نرم افزار اکسل را در این زمینه خواهیم داشت که با این نوع تعریفات ریاضی ارتباط زیادی دارد. هم اکنون قصد داریم به معرفی نحوه محاسبه میانگین، میانه و مد در میان داده های موجود در یک فایل اکسل به ساده ترین شکل ممکن بپردازیم.
برای اینکار:
نرم افزار Excel را اجرا نمایید.
سپس فایلی که در آن داده های شما در آن ثبت است را باز نمایید، یا هم اکنون داده های خود را به شکل جداگانه در هر سلول وارد نمایید.
در این ترفند جهت سادگی کار از یک مثال استفاده میکنیم.
فرض کنید 10 عدد یا داده دارید و قصد دارید میانگین، میانه و مد این 10 داده را محاسبه کنید.
ابتدا 10 عدد را به شکل منظم در زیر هم در ستون A و در دریف های 1 تا 10 در 10 سلول وارد نمایید.
در این مثال این اعداد را 97،99،84،93،95،95،93،89،90 و 86 فرض میکنیم.
پس از ثبت اطلاعات، یک سلول خالی که قصد نمایش میانگین در آن را دارید را انتخاب کنید.
اکنون در نوار فرمول نویسی که با دو حرف fx نمایش داده شده است دستور زیر را وارد کنید:
(Average(A1:A10=
(دقت کنید آن را کپی نکنید بلکه تایپ کنید).
در این دستور محدوده سلول ها در داخل پرانتز مشخص شده است. یعنی سلول اول A1 (ستون A و ردیف 1) و سلول آخر A10 (ستون A و دریف 10) در میان پرانتز در فرمول درج شده است. شما بایستی بسته به نوع وارد کردن اطلاعات در سلول ها این دو مقدار را جابجا کنید. نحوه آدرس دهی هر سلول نیز همانطور که واضح است با حرف ستون و شماره ردیف نمایش داده میشود.
اکنون پس از وارد کردن دستور Enter بزنید، حال در همان سلول خالی مقدار میانگین نمایش داده میشود. در این مثال، میانگین 92.1 خواهد بود.
شما به جای وارد نمودن کد هر سلول میتوانید توسط موس آن قسمت از سلول ها را بگیرید تا اکسل اتوماتیک آنها را درج نماید.
حال برای محاسبه میانه و مد:
کافی است از همان دستور بالا استفاده کنیم با این تفاوت که به جای Average از دو واژه Median و Mode استفاده کنیم. Median به معنای میانه و Mode نیز معنای مد است.
در نتیجه دو سلول خالی انتخاب نموده و دستورات زیر در نوار فرمول نویسی وارد میکنیم:
(Median(A1:A10=
(Mode(A1:A10=
سپس Enter میزنیم تا اطلاعات نمایش داده شود.
در این مثال مقدار میانه و مد هر دو 93 خواهد شد.
به این ترتیب میتوانید به سادگی توسط اکسل میانگین، میانه و مد داده های پیچیده و زیاد را محاسبه و ثبت مایید.
این ترفند بر روی کلیه نسخه های آفیس قابل اجراست.
تغییر شماره سرویس پک ویندوز ازطریق رجیستری
همانطور که میدانید ویندوزهایی نظیر XP و ویستا دارای سرویس پکهای مختلفی هستند. سرویس پکها در اصل مجموعهای از به روزرسانیهای نرمافزاریاند که در طی زمانهای مختلف از جانب مایکروسافت عرضه میشوند. این بستههای نرمافزاری امنیت، ثبات و سازگاری ویندوز را بهبود میبخشند. ممکن است شما گاهی قصد نصب یک نرمافزار یا بازی خاص را داشته باشید، اما به دلیل قدیمی بودن سرویس پک ویندوز امکان این کار مهیا نباشد؛ در این زمان چه میکنید؟ آیا چارهای به جز نصب سرویس پک جدید وجود ندارد؟ شما با استفاده از این ترفند میتوانید عنوان یا شماره سرویس پک ویندوز خود را تغییر دهید و این مشکل را بدون نصب سرویس پک جدید حل کنید. به عنوان مثال بازی GTA IV تنها بر روی سرویس پک 3 ویندوز XP قابل نصب است. یعنی اگر ویندوز XP شما سرویس پک 2 باشد بازی نصب نخواهد شد. با استفاده از این ترفند میتوانید سرویس پک 2 ویندوز را به 3 تغییر دهید، بدون آنکه سرویس پک 3 را نصب کنید و در نهایت نیز بازی را بدون مشکل نصب نمایید. لازم به ذکر است این کار از طریق رجیستری ویندوز صورت میپذیرد.
بدین منظور:
در ویندوز XP از منوی Start وارد Run شده و عبارت regedit را وارد نموده و Enter بزنید تا ویرایشگر رجیستری ویندوز باز شود.
در ویندوز ویستا نیز پس از ورود به منوی Start عبارت regedit را وارد کرده و Enter بزنید.
حال در پنجره Registry Editor به مسیر زیر بروید:
HKEY_LOCAL_MACHINE/System/CurrentControlSet/Control/Windows
اکنون از قسمت دیگر پنجره، گزینه CSDVersion را یافته و بر روی آن دوبار کلیک کنید.
در قسمت Value data عدد 100 یا 200 یا 300 و یا همین طور به ترتیب قابل مشاهده است.
دقت کنید منظور از 100 سرویس پک 1، منظور از 200 سرویس پک 2 و همین طور الی آخر است.
یعنی اگر عدد 200 وجود داشت سرویس پک نصب شده بر روی ویندوز شما سرویس پک 2 است و جهت تغییر عنوان آن کافی است عدد 300 را وارد کنید که به معنای سرویس پک 3 است.
به این ترتیب میتوانید شماره سرویس پک در ویندوز را تغییر دهید.
با OK کردن تنظیمات ذخیره خواهد شد.
در پایان نیز یک بار سیستم را Restart نمایید.
تعیین تاریخ انقضا برای رمز عبور حساب های کاربری در ویندوز XP
همانطور که میدانید هر کاربر در ویندوز XP میتواند برای حساب کاربری خود رمز عبور تعیین کند؛ به طوریکه تنها با وارد نمودن رمز عبور امکان ورود به محیط ویندوز مهیاست. این رمز عبور به طور پیش فرض تاریخ انقضایی ندارد و همیشگی است و تا زمانی که مجددأ توسط کاربر تغییر نکند پابرجا خواهد ماند. اما شاید شما دوست داشته باشید که برای رمز عبور حساب کاربری خود در ویندور تاریخ انقضایی تعیین کنید. بدین گونه که به عنوان مثال بعد از 14 روز رمز باطل شده و از سیستم محو گردد و طبعأ پس از آن دیگر برای ورود به ویندوز به وسیله آن حساب کاربری نیاز به وارد کردن پسورد نخواهد بود. جالب است بدانید این کار بدون نیاز به برنامه جانبی خاصی و تنها از طریق محیط ویندوز و رجیستری امکان پذیر است. هم اکنون به معرفی این ترفند میپردازیم.
بدین منظور:
از منوی Start به Control Panel بروید.
سپس بر روی Administrative Tools و پس از آن Computer Management دوبار کلیک کنید.
در پنجره Computer Management، از منوی کناری بر روی Local User and Groups کلیک کرده و زیر شاخه های آن را باز کنید.
سپس Users را انتخاب نمایید.
خواهید دید که حساب های کاربری فعال در ویندوز در پنجره کناری نمایان میشود.
بر روی نام کاربری که قصد تعیین تاریخ انقضا برای رمز عبورش را دارید راست کلیک کرده و Properties را انتخاب کنید.
در پنجره باز شده در همان تب General، تیک گزینه Password Never Expires را بردارید.
دکمه OK را بزنید.
اکنون رمز عبور کاربری شما دارای محدودیت زمانی 14 روزه شده است و پس از 14 روز منقضی میشود.
برای تغییر تاریخ انقضا از 14 روز به تعداد روزهای دیگر بایستی مرحله دوم ترفند را اجرا کنید:
از منوی Start وارد Run شده و عبارت regedit را وارد کرده و Enter بزنید تا رجیستری ویندوز باز شود.
این مسیر را دنبال نمایید:
HKEY_LOCAL_MACHINE\SOFTWARE\Microsoft\Windows NT\CurrentVersion\Winlogon
اکنون از قسمت دیگر صفحه passwordexpirywarning را یافته و بر روی آن دوبار کلیک کنید.
در پنجره کوچک باز شده تیک گزینه Decimal را بزنید تا تغییرات راحت تر باشد.
حال کافیست به جای عدد 14 تعداد روزهایی که میخواهید پسورد پس از ثبت منقضی شود را وارد نمایید.
پس از ثبت تعداد روزها و تغییر آن دکمه OK را زده و رجیستری را ببندید تا تغییرات ذخیره شود.
اکنون پسورد شما پس از تاریخ ثبت آن پس از گذشت تعداد روزهای تعیین شده منقضی و حذف میشود.